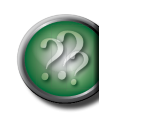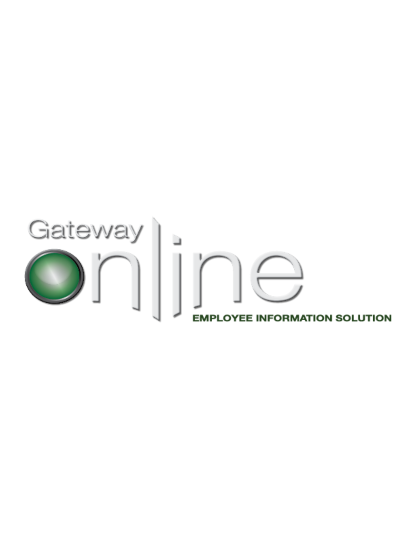
Gateway Online Workflow Tasks
The following section provides details on how the Workflow Console and its associated notifications works for each module within Gateway Online.
Name Tasks:
Any name changes or additions submitted through the myINFO Toolbox will generate a workflow notification. These workflow notifications require an acknowledgment by the roles (IT, Manager, External Scheduling, Security Officer, HR Records, Payroll HR) set up to receive them.
Within the Workflow Console, those set up to receive workflow notifications will have the task appear in the To Do workflow tab. It will remain in that tab until the individual has acknowledged the task. For an employee, this change will remain in the employee’s In Progress tab until the change has been acknowledged by all parties; at which time that task will then move for all parties to the Completed tab.
For Name and Personal Data Tasks, in The Tasks Details section within the To Do tab, the current record of the individual for which the change is being made is shown.

To view details of that change, click on the VIEW CHANGES icon and a smaller window will open up displaying the name change(s).
The example below shows a last name change from Smith to James:
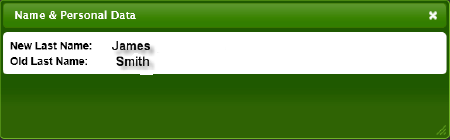
To acknowledge the change, enter a comment in the Task Actions section and click ACKNOWLEDGE .
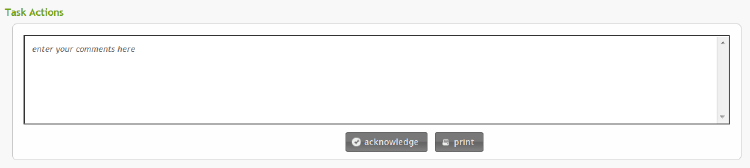
When the task has been moved to the In Progress tab or the Completed tab, you can view the details of that as well by clicking [view] under the Details column. Within the Task History section, you will see what action was taken and who the action was taken by.
In the screenshot below, it indicates that John Doe and Jessica James have approved the change made by the initiator Bobbie James-Jones. As no further acknowledgements are required, this task was marked as Complete.
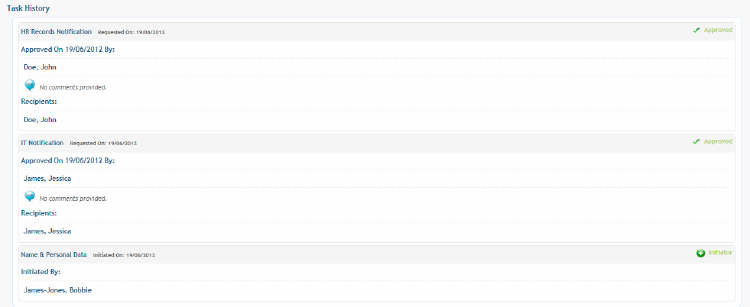
Note: For Personal Information tasks, all parties that receive the notification must acknowledge the task before it will move to a status of Approved (and move to the Completed tab within the Console). In the event that one of those parties does not acknowledge the task, it will remain as In Progress.
Phone Number Tasks:
Any phone number changes or additions submitted through the myINFO Toolbox will generate a workflow notification. These workflow notifications require an acknowledgment by the position assigned to the External Scheduling role. This phone number change(s) will require an acknowledgment, similar to above, by the individual who received the workflow notification.
Talent Management Tasks:
Any changes or additions submitted through the myTALENT Toolbox for Education, Licenses, Memberships, and Courses/Training will generate a workflow notification, requiring approval by the incumbent assigned as Talent Approver. Work Experience, Languages and Skills do not require an approval process, these will automatically be approved and no workflow notification will be generated. Where an employee authorizes a reference check through the Work Experience Talent, an acknowledgement will be sent to the Talent Approver but no formal approval is required.
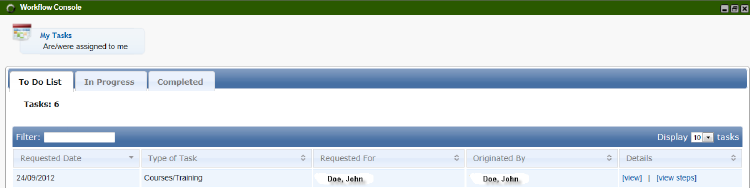
Example: John Doe submitted a Course/Training talent on September 24, 2012. Above is what the Talent Approver’s Workflow Console would look like.
To view further details of a Talent task, click [view] under the Details column. A new window will open up providing more details on the task such as Task Summary, Task Details, and Task Action.
Task Summary – provides a summary of whom the task is requested for, when the request was made and who made the request.
Task Details – provides details of the fields that were completed when the Talent form was submitted.
Task Action – the individual designated as Talent Approver, will have the ability to enter comments regarding this particular task and then either approve by clicking APPROVE or reject by clicking REJECT. If you are rejecting the talent, a comment must be provided.

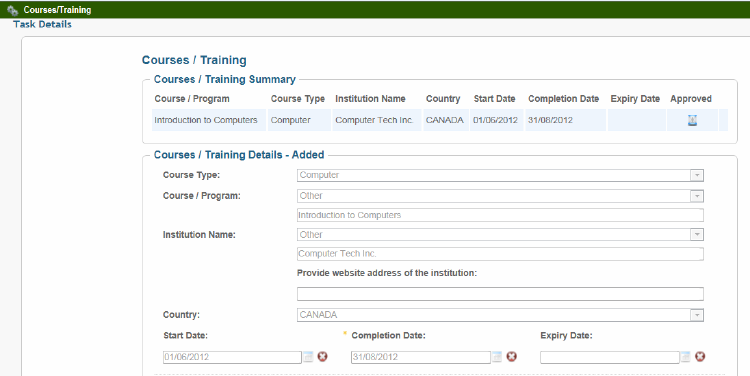
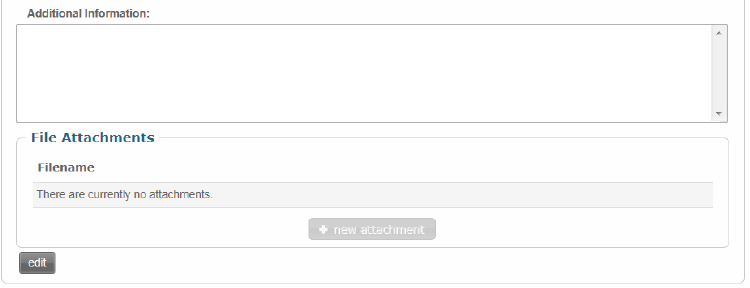
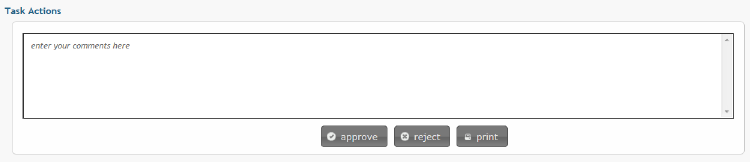
Approving Talent:
To approve the Talent task, the Talent Approver is to click APPROVE. Once the task has been approved, the employee will see this talent approval in their Workflow Console Completed tab as well as seeing the talent as approved ( Check Mark ) in the myTALENT Toolbox Summary section specific to that qualification.
Note: The myTALENT Toolbox Summary can be found at the top of the page when you open the particular Talent form.
Employee’s Workflow Console Completed tab:
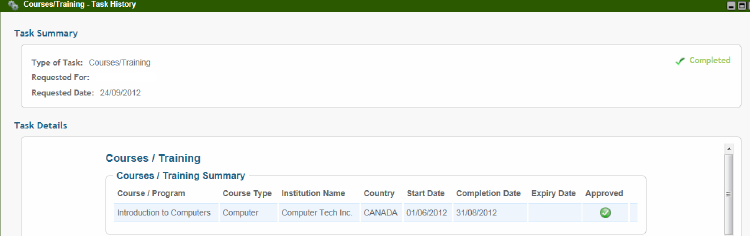
Employee’s myTALENT Toolbox Summary:
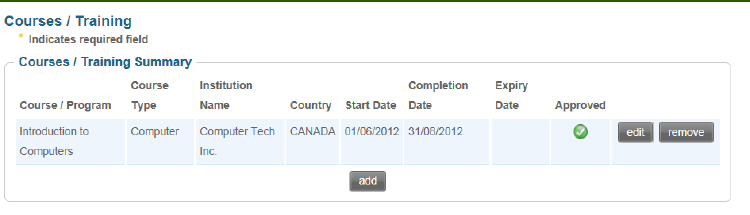
The Talent task will also move from the To Do tab to the Completed tab in the Talent Approver’s Workflow Console.
Talent Approver’s Workflow Console Completed tab:
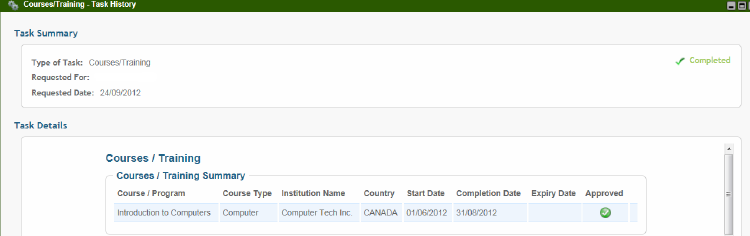
Rejecting Talent:
To reject the Talent task, the Talent Approver is to enter a reason for the rejection in the Task Actions section and then click REJECT. Once the Talent task is rejected, the workflow notification for the Talent Approver will move from the To Do tab to the In Progress tab. When the task is viewed in the In Progress tab, it will reflect the following:
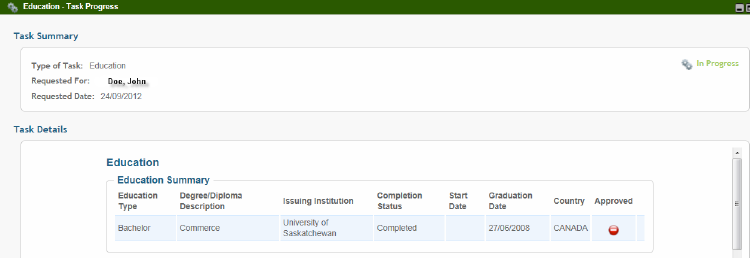
Within the employee’s Workflow Console the workflow notification will be displayed in the To Do tab with the Type of Task labeled as ‘TALENT’-Rejection.
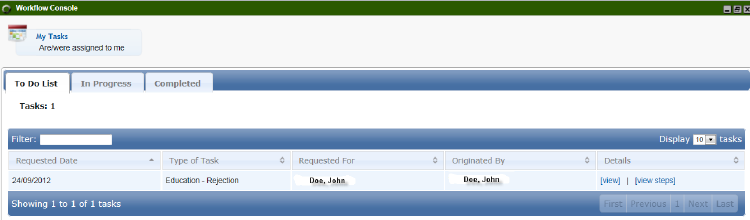
When [view] is chosen within the Details column, it opens another window providing descriptions on Task Summary, Task Details and Task Actions.
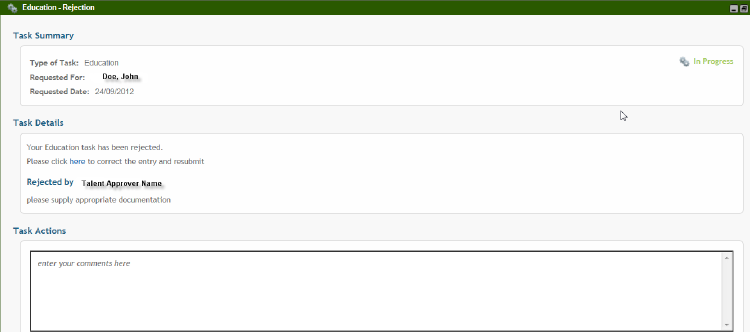
The employee has two options:
1. Acknowledge the rejected talent. To acknowledge the rejection, click ACKNOWLEDGE with the option to enter comments in the Task Actions section. Once acknowledged the notification moves from the employee’s To Do tab to the Completed tab with a status of Completed. The notification will also move from the Talent Approver’s In Progress tab to the Completed tab with a status of Completed.
2. Edit the original Talent and resubmit for approval. To edit the original talent, the employee can:
a. go into the myTALENT Toolbox and make amendments. Upon clicking submit, the original (rejected) workflow notification will move to the Completed tab for both employee and Talent Approver with the status of Cancelled, AND a new workflow for the edited talent will be created thus requiring a new approval/rejection from the Talent Approver; OR
b. within the Task Details section click on the hyperlink Please click here to correct the entry and resubmit) which will take the employee directly to the myTALENT Toolbox Summary where amendments can be made. Upon clicking submit, the original (rejected) workflow notification will move to the Completed tab for both employee and Talent Approver with the status of Cancelled, AND a new workflow for the edited talent will be created thus requiring a new approval/rejection from the Talent Approver.

Remove Talent before Approved/Rejected:
Where an employee removes a talent prior to the Talent Approver approving or rejecting the talent, the talent will move from the Talent Approver’s To Do tab to the Completed tab with a status of Cancelled. For the employee it will move from the In Progress tab to the Completed tab with a status of Cancelled.
Edit Talent before Approved/Rejected:
Where an employee edits a talent prior to the Talent Approver approving or rejecting the talent, the talent will move from the Talent Approver’s To Do tab to the Completed tab with a status of Cancelled AND a new workflow notification will appear in the To Do tab with the edited information. For the employee, the original notification will move from the In Progress tab to the Completed tab with a status of Cancelled, AND the new workflow notification will appear in the In Progress awaiting Talent Approval action.
Talent Approver Edits Talent prior to Approving:
There may be instances where a Talent Approver will approve a talent prior to making some small edits. In this case, the Talent Approver clicks on edit and then makes amendments as required. After edits are complete, Talent Approver clicks on submit. The workflow notification will then show as being approved in the Employee’s Workflow Console under the Completed Tab.
Note: Unlike Personal Information changes, for Talent Management tasks, not all parties that receive the notification have to approve it before it will move to a status of Approved (and move to the Completed tab within the Workflow Console). As long as one of those individuals has approved it, it will move to an Approved/Completed status. Example: Employer ABC has set their HR incumbent up as Talent Approver for the whole organization and a Manager up as Talent Approver for their designated department. As soon as one of those positions approves the talent, it shows as approved for the employee and moves to the Completed workflow tab for both Approvers.