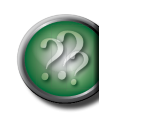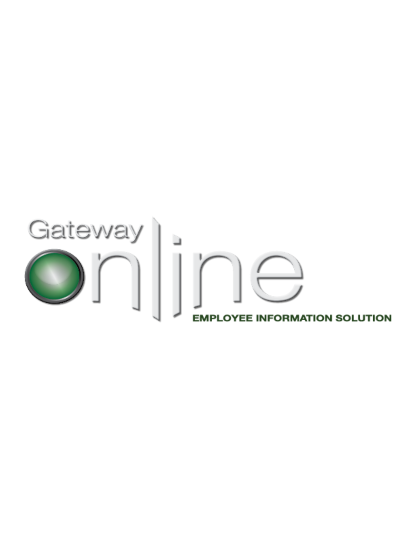
Accessing Tasks (Workflow Console)
When logged into Gateway Online, you see a black Tasks box to the left of the screen indicating the number of tasks in the Workflow Console (see below) requiring action.
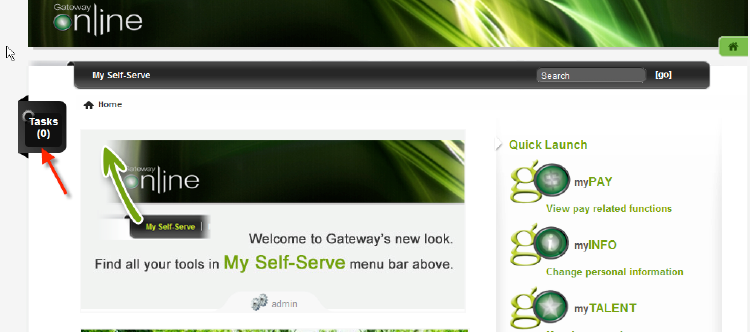
Clicking on the TASKS icon, will open up a second window presenting three tabs for tracking where the GO request/task is in the process.

The first tab is called To Do List. This is where the tasks that have not yet been acknowledged or actioned will be. If you have a task within this tab, you need to do something with it.
The second tab is called In Progress and this is where the tasks initiated or participated in that have not been completed by all involved will show up.
The third tab is called Completed and this is where the tasks that have been acknowledged or completed by all involved will be displayed.
Example:
A name change is submitted by John Doe through Gateway Online. John Doe’s Manager, and the organization’s Scheduler and HR Manager have all been set up predetermined to receive name change notifications.
When John submits his name change, the notification is going to appear in his In Progress tab until all three of the above parties (Manager, Scheduler, and HR Records) have acknowledged the name change. Once all three parties acknowledge the name change, the task will then be transferred to the Completed tab.
When the Manager, Scheduler or HR Records sign into their Gateway Online account, they will all see John’s name change in their To Do List tab. If the Manager acknowledges the task, it will then transfer into his In Progress tab as it is awaiting acknowledgment from the other two parties. If the Scheduler logs into her account, she will see the name change in her To Do List and once she acknowledges the task, it will go to her In Progress tab. Finally, HR Records logs in, acknowledges the Task in his To Do List and then that task moves for all parties to the Completed tab.
The following columns appear under the To Do tab:
Requested Date – this is the date that the transaction/request/change was submitted through Gateway Online.
Type of Task – identifies the type of task being submitted (i.e., Personal Data Change, Talent Change, LOA request, etc.).
Requested For – identifies the individual that the transaction/request/change is being submitted for.
Originated By – identifies the individual that submitted the transaction/request/change.
Details – provides further details on the task. By clicking on the word [view], details of that task will identify where the notification is in the process (i.e., Completed, In Progress, Initiated).

The following columns appear under the In Progress tab:
Originated Date – this is the date that the transaction/request/change was submitted through Gateway Online.
Type of Task – identifies the type of task being submitted (i.e., Personal Data Change, Talent Change, LOA request, etc.).
Current Step – identifies what step in the process the transaction/request/change is in.
Requested For – identifies the individual that the transaction/request/change is being submitted for.
Originated By – identifies the individual that submitted the transaction/request/change.
Details – provides further details on the task. By clicking on the word [view], details of that task will identify where the notification is in the process (i.e., Completed, In Progress, Initiated).

The following columns appear under the Completed tab:
Originated Date – this is the date that the transaction/request/change was submitted through Gateway Online.
Type of Task – identifies the type of task being submitted (i.e., Personal Data Change, Talent Change, LOA request, etc.).
Requested For – identifies the individual that the transaction/request/change is being submitted for.
Originated By – identifies the individual that submitted the transaction/request/change.
Status – status of that task (i.e., Cancelled, Completed).
Details – provides further details on the task. By clicking on the word [view], details of that task will identify where the notification is in the process (i.e., Completed, In Progress, Initiated).

For each of the tabs under the column titled Details, click on [view] and another window opens up providing Task Summary, Task Details, Task History, and/or Task Actions. To sort each column within the three tabs, click on the column heading. To reverse the sort, click on the column heading again.
The Workflow Console allows you to filter by date, by task and search by employee number. Also note the display view on the far right – view 10, 20 or 30 entries at one time.
![]()