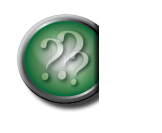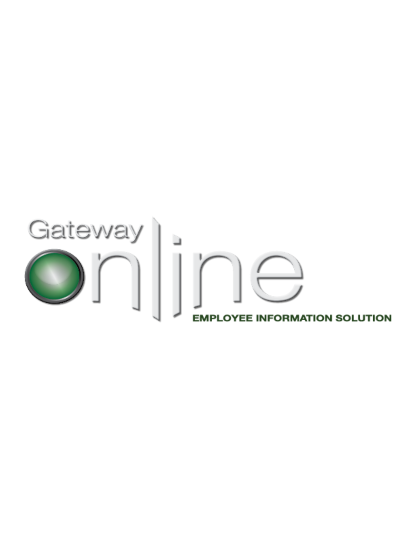
Job Board
To access the job board,
Click on the Job Board.

Or click on myJOBS.
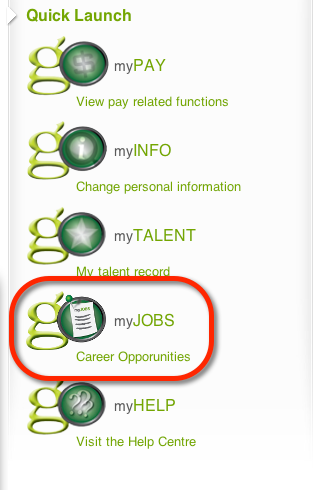
The Job Board will open up. My Job List will display the open job postings in posting date order (newest to oldest). Up to 10 postings will display on a page. Page navigation options are at the bottom of the job postings listing. Click 1 2 3 for a specific page number, NEXT or LAST to move to a different page.
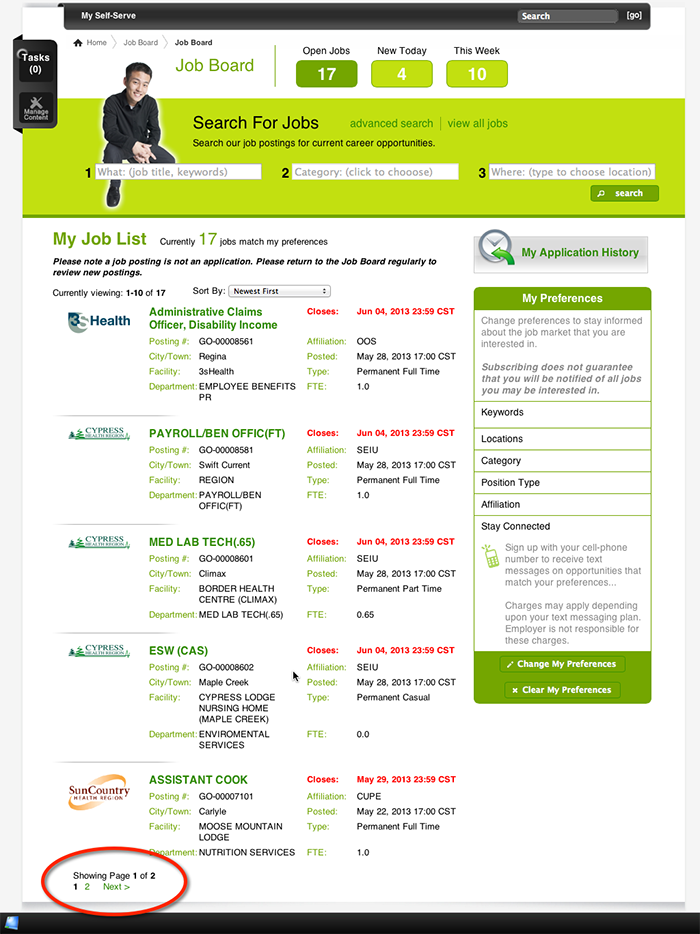
The Job Board displays current numbers of job postings.
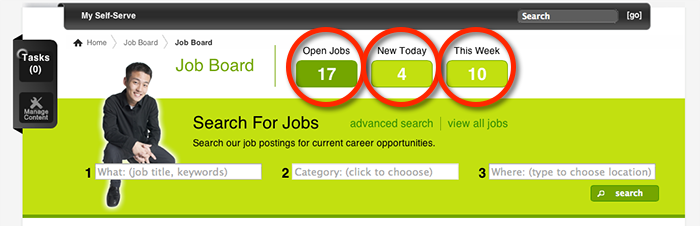
Open Jobs – Indicates the number of open job postings in Gateway Online.
New Today – Indicates the number of open job postings in Gateway Online within the last day.
This Week – Indicates the number of open job postings in Gateway Online posted since Sunday of the current week.
Employees can search for specific job postings, in the Search For Jobs area. There are multiple ways to search for a job posting.
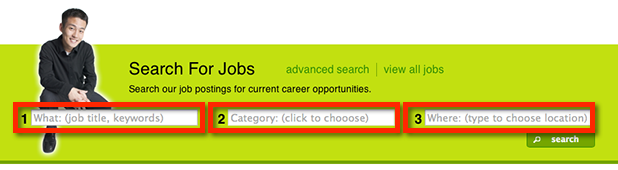
Keyword Search – Enter a keyword in to search for job postings where the keyword is in the following areas: Position Title, Job Summary, Job Number or Department. Click to search for and display the job postings that match the keyword search criteria.
Category Search – Click in to view a list of categories. Select one or more categories to search for job postings in a specific category(ies). Click to search for and display the job postings that match the category search criteria.
Location Search – Enter a location in to search for job postings in a specific location. Click to search for and display the job postings that match the location search criteria.
Click advanced search to display the advanced search options.
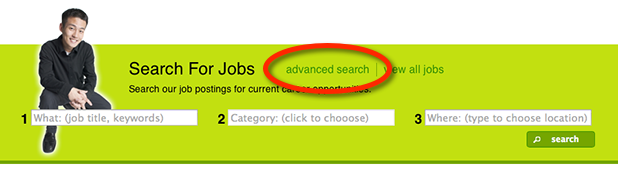

The advanced search screen allows employees to enter combinations of search data to display job postings in My Job List. The following search parameters are supported:
Keywords – Enter the keyword(s). Keywords are case sensitive. Multiple keywords are allowed, but must be separated by a comma. Maximum of 2000 characters are accepted. Will search for all job postings where the keyword(s) are in the position title, job summary, job number or department.
Employer/Region – Select the employer/region from the drop down list. Defaults to All Employers/Regions. Will search for all job postings with the selected employer.
City/Town – Select the city/town from the drop down list. Defaults to All Cities/Towns. If an employer/region is selected, only the city(s)/town(s) within the employer will display in the drop down list. Will search for all job postings within the selected city or town.
Location – Select the location from the drop down list. Will only be selectable if a city/town is selected. Only the locations within the city/town will display in the drop down list. Defaults to All Locations. Will search for all job postings within the selected location.
Category – Click to select the category(ies). Will search for all job postings within the selected category(ies).
Posting Number – Enter the job posting number in the following format, GO-00001234. This search field is case sensitive. Will search for the job posting with the specific posting number.
Position Type – Click to select the position type(s). Will search for all job postings with the selected position type(s). Multiple position types may be selected.
Affiliation – Click to select the affiliation(s). Will search for all job postings within the selected affiliation(s). Multiple affiliations may be selected.
Date Posted – Will search for all job postings with the selected date options. Defaults to Any Date.
Other – Check to exclude jobs you have already applied for.
Click search.
My Job List will indicate the number of jobs that match the search criteria. The job(s) that matched the search criteria will be displayed, and Your Search will display the search criteria selected.
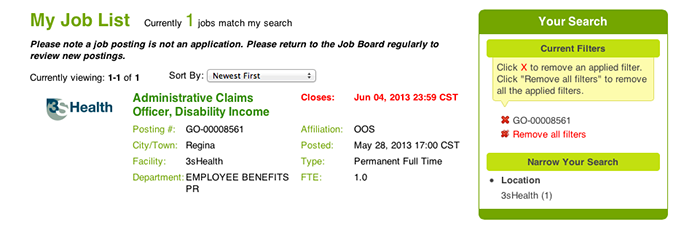
Click X beside a filter to remove that particular filter from the display of My Job List.
Click X Remove all filters to remove all filters from the display of My Job List.
Click close advanced search to close the advanced search.
Click view all jobs to display all job postings.
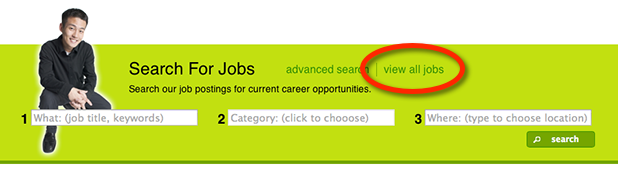
Click Job Board to return to My Job List.
Employees can set or change subscription preferences, so that My Job List will only display postings that match their set preferences.
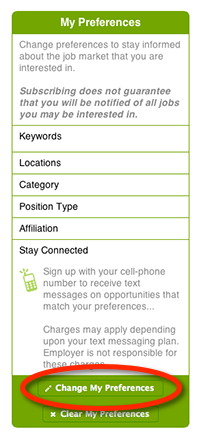
Click Change My Preferences to open the Job Board Preferences form.

Preferences can be set for the following fields:
Keywords – Enter the keyword(s). Keywords are case sensitive. Multiple keywords are allowed, but must be separated by a comma. Maximum of 2000 characters are accepted. Preference will be set for all job postings where the keyword(s) are in the position title, job summary, job number or department.
Locations – Select Employer/Region and/or City/Town. If City/Town is selected, Location also becomes available for selection.
Employer/Region – Select the employer/region from the drop down list. Defaults to All Employers/Regions. Multiple employers/regions may be selected. After selecting an employer/region, click to add the employer/region to the list of My Preferred Location. (Note: must click even if just selecting one region). Preference will be set for all job postings with the selected employer(s).
City/Town – Select the city/town from the drop down list. Defaults to All Cities/Towns. If an employer/region is selected, only the city(s)/town(s) within the employer will display in the drop down list. Multiple cities/towns may be selected. After selecting a city/town, click to add the city/town to the list of My Preferred Location. Preference will be set for all job postings within the selected city(ies) or town(s).
Location – Select the location from the drop down list. Will only be selectable if a city/town is selected. Only the locations within the city/town will display in the drop down list. Defaults to All Locations. Multiple locations may be selected. After selecting a location, click to add the location to the list of My Preferred Location. Preference will be set for all job postings within the selected location.
Category – Click to select the category(ies). Preference will be set for all job postings within the selected category(ies).
Position Type – Click to select the position type(s). Preference will be set for all job postings with the selected position type(s). Multiple position types may be selected.
Affiliation – Click to select the affiliation(s). Preference will be set for all job postings within the selected affiliation(s). Multiple affiliations may be selected.
Stay Connected – Will send a text message for any job posting that matches the user preferences on the current day. The text message will be sent at 5:10 p.m.
Cell Phone Number – Enter the 10-digit cell phone number where you would like to receive the text messages.
Carrier – Select the carrier from the drop down list of carriers that are supported for text message notifications.
Click submit to save your preferences.
My Job List will indicate the number of jobs that match the preferences. The job(s) that matched the preferences will be displayed, and My Preferences will display the preferences selected. Each time you log into Gateway Online the My Job List will default to display the job postings that match your preferences, until you either change your preferences or clear all preferences.
![]()
Click cancel to exit.
Click Clear All Preferences to clear all selected preferences.
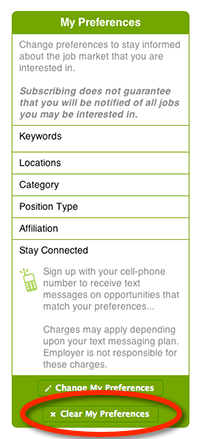
Preferences can by changed at any time, by clicking Change My Preferences.
Click Clear All Preferences to clear all preferences.